MacBook 兼具命令行的高效与图形界面的酷炫,实在是程序员必备利器。本文主要介绍我在两年的使用过程中总结出的一些最佳实践,供大家参考、借鉴。

Mac OS 简介
Mac OS可以被分成操作系统的两个系列:
- 一个是老旧且已不被支持的“Classic”Mac OS(系统搭载在1984年销售的首部Mac与其后代上,终极版本是Mac OS 9)。采用Mach作为內核,在Mac OS 7.6.1以前用“System vX.X”来称呼。
- 新的OS X结合BSD Unix、OpenStep和Mac OS 9的元素。它的最底层建基于Unix基础,其代码被称为Darwin,实行的是部分开放源代码。
关于为什么Mac系统没有采用Linux内核,而是采用了BSD还有个小故事,感兴趣的大家可以看Mac OS X 背后的故事(二)——Linus Torvalds的短视这篇文章。
尽管 Mac 的文件系统目录和 Linux 差不多,但还是有些差距,可参考下面的表格:
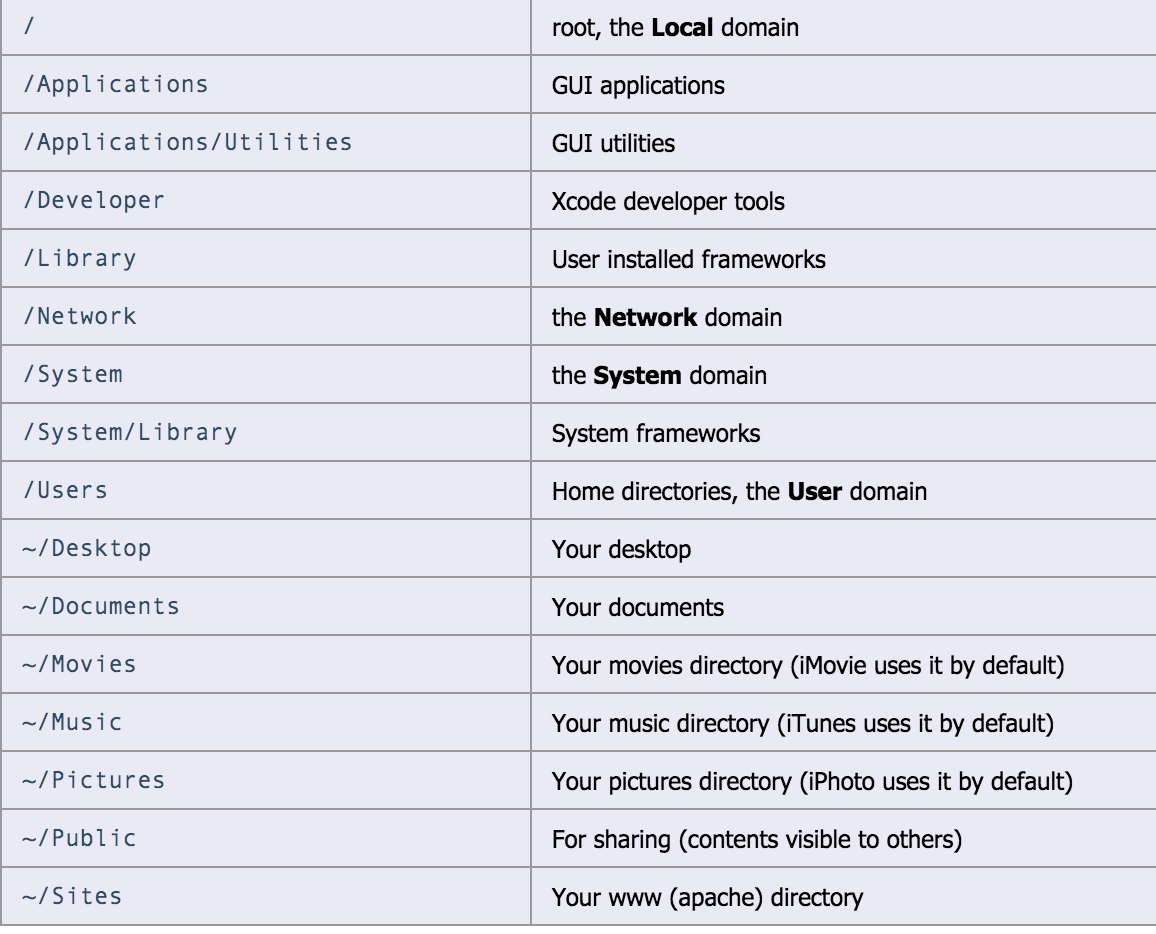
Mac 开发环境部署
包管理器 Homebrew
The missing package manager for macOS
brew相当于Ubuntu下的apt-get,CentOS中的yum。非常方便实用,一条命令即可安装:
ruby -e "$(curl -fsSL https://raw.githubusercontent.com/Homebrew/install/master/install)"
brew install <cli-program>,安装命令行工具brew cask install <gui-program>,安装图形界面软件,这得益于Homebrew-Cask扩展
可以根据需要,配置国内源:
- 中科大,https://lug.ustc.edu.cn/wiki/mirrors/help/brew.git
- 清华,https://mirrors.tuna.tsinghua.edu.cn/help/homebrew/
文本编辑器 VSCode
# 安装命令
brew cask install visual-studio-code
新时代的文本编辑器,功能和 Atom/Sublime 差不多,但是不会出现卡顿现象,而且官方提供了 Sublime Text Keymap 插件,如果之前熟悉 Sublime,推荐安装。下面是我非常依赖的快捷键:
- Multiple Selection:
Control+Command+G(在 Linux/Windows 下,是 Alt+F3) - 选中多行
Shift+Command+L - 多行合并为一行
Command+J
神之编辑器 Emacs
# 安装命令
brew install --with-cocoa --srgb emacs
brew install sbcl # 顺便把 common lisp 也装上
其实 Mac 是有自带 Emacs 的,位置是/usr/bin/emacs,只是版本非常旧,通过brew安装的位置在/usr/local/bin/emacs,可以通过下面的命令删除 Mac 自带的 Emacs:
sudo rm /usr/bin/emacs
sudo rm -rf /usr/share/emacs
为了能在 git,终端中默认使用 Emacs,需要做以下配置:
# ~/.bashrc
export EDITOR="emacsclient -t -a=\"\""
export ALTERNATE_EDITOR=""
# ~/.gitconfig
[core]
editor = emacsclient -t -a=\\\"\\\"
上面的配置会调用 emacsclient 去连接 emacs daemon服务,如果服务没启,就先启动服务再去连接。
API 查阅工具Dash
# 安装命令
brew cask install dash
Dash gives your Mac instant offline access to 150+ API documentation sets.
安装 Dash 后,就可以离线查各种语言/框架的 API 文档了。🍺

抓包工具 Wireshark
# 安装命令
brew cask install wireshark
也许是最强大的抓包工具,从其名字上就能体现出:wire(线路)+ shark(鲨鱼)。但这个软件初次使用时有些难度,最重要的是区分两个概念:
capture filter,在抓包开始时指定。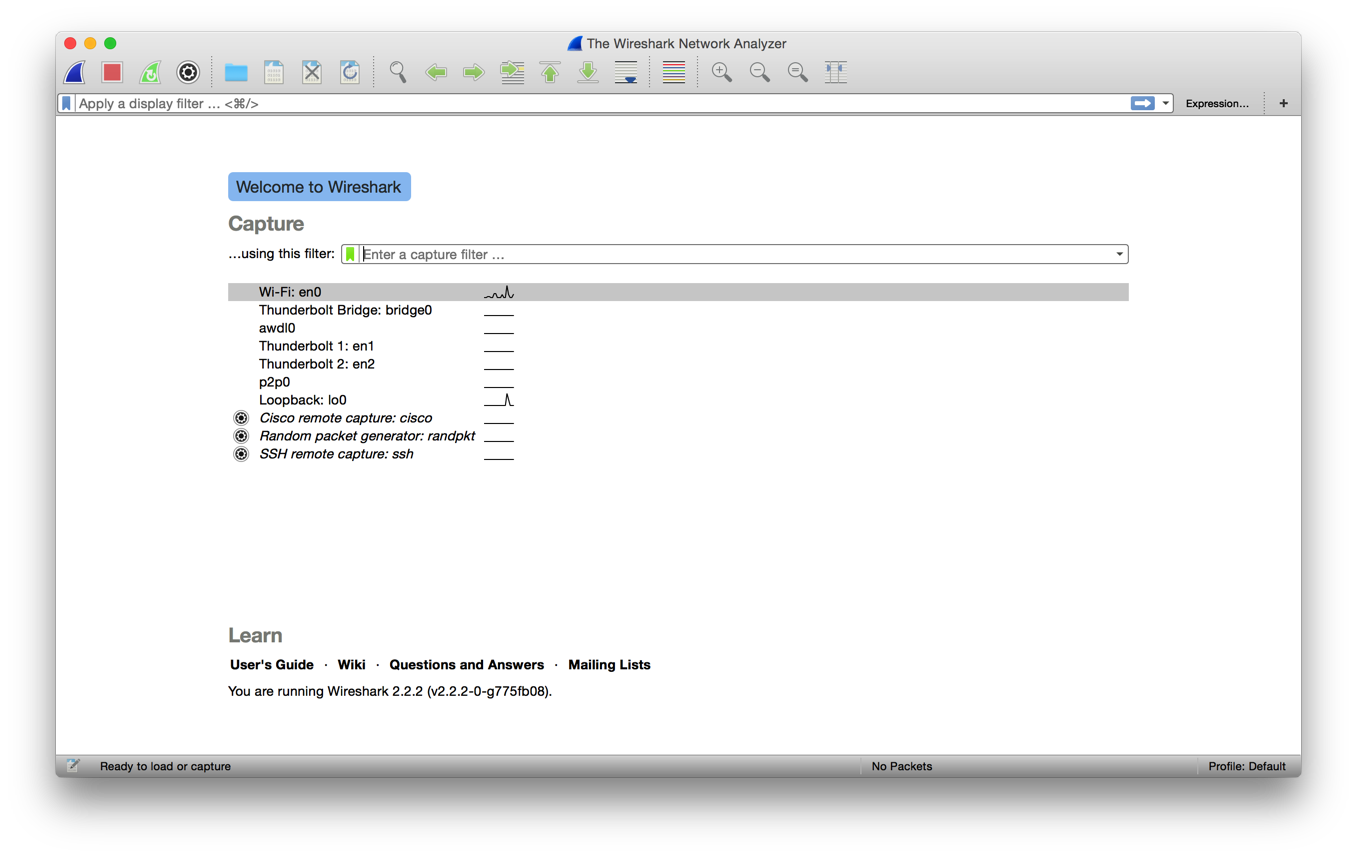
capture filter
# Capture only traffic to or from IP address 172.18.5.4:
host 172.18.5.4
# Capture traffic to or from a range of IP addresses:
net 192.168.0.0/24
# Capture non-HTTP and non-SMTP traffic on your server (both are equivalent):
host www.example.com and not (port 80 or port 25)
host www.example.com and not port 80 and not port 25
# Capture traffic within a range of ports with newer versions of libpcap (0.9.1 and later):
tcp portrange 1501-1549
#Capture only IPv4 traffic - the shortest filter, but sometimes very useful to get rid of lower layer protocols like ARP and STP:
ip
# Capture only unicast traffic - useful to get rid of noise on the network if you only want to see traffic to and from your machine, not, for example, broadcast and multicast announcements:
not broadcast and not multicast
display filter,在抓取一定包后进行过滤。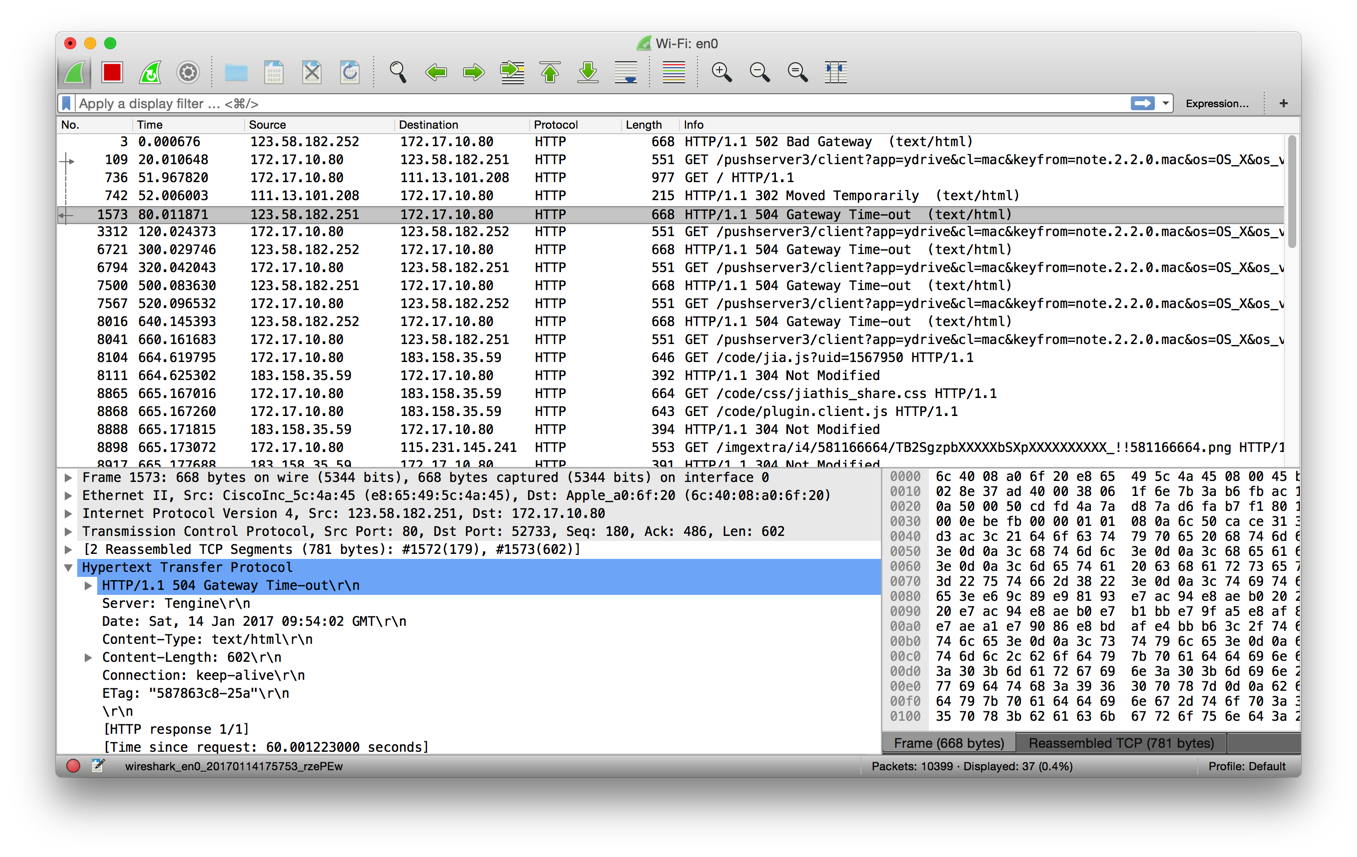
display filter
ip.dst_host == 192.168.30.103 and tcp.dstport == 80
ip.addr == 10.43.54.65
# is equivalent to
ip.src == 10.43.54.65 or ip.dst == 10.43.54.65
终端 iTerm 2
# 安装命令
brew cask install iterm2
Mac自带的终端不是很强,程序员们需要一个强劲的终端来工作,于是有了 iTerm2。需要设置一项:Left Option act as +Esc(Preferences–>Profiles–>Keys),这样 Option 就可以用作 Meta 键了。
Cmd + D垂直分屏Cmd + Shift + D水平分屏Cmd + T开多个TabCmd + 数字在多个Tab之间进行切换Option + F/B(向前、向后)按字移动。Bash Shell 光标默认按照 Emacs 风格移动,也可改为 VIM,可参考Modifying the Bash Shell with the set Command。Ctrl + r搜索历史命令!!执行上条命令Ctrl+x Ctrl+e调用默认编辑器去编辑一个特别长的命令
当然,说到了 iTerm2,不得不提到终端复用软件 tmux,tmux 默认配置文件在 Mac 上很别扭,你可以参考我这里的配置文件,这样 tmux 就可以像 vim 一样实现各种分屏的效果了。如果你还不知道 tmux 为何物,强烈推荐你看这个13分钟的视频,绝对物超所值,感谢 happypeter 的分享。
我现在用的主题是:Tomorrow Night。
~/.bashrc
Linux 一般通过~/.bashrc进行环境变量的配置,但是在 Mac 下配置后,发现根本没有效果,这是为什么呢?
其实这是个比较基础的问题,shell有两种:登录式shell与非登录式shell,直观理解,登录(login)式shell就是在你打开shell要求你输入用户名与密码的shell,我们在使用桌面Linux时一般只在登录时接触到这种shell,等我们进入系统后,再打开的Terminal就是非登录式shell了。这两种 shell 读取配置的文件是不同的:
- 登录式Shell启动时会去读取
~/.profile文件(Redhat、Mac上为~/.bash_profile) - 非登录式Shell会去读取
~/.bashrc文件
这也就解释了为什么在 Linux 系统上只需要修改 ~/.bashrc 后即可生效的原因。但在 Mac 上有些不同,开机后再通过 Terminal.app(或iTerm.app) 打开终端时,这时的 shell 是登录式shell,因为Terminal.app(或iTerm.app)这个应用程序是通过/usr/bin/login这个命令打开终端的,所以不会去source ~/.bashrc了。
解决方法也很简单,在~/.bash_profile加上下面一句代码就ok了
[ -r ~/.bashrc ] && source ~/.bashrc
Mac下ls命令默认是没有颜色的,不是很直观,可以自己设置一个alias,参考链接
export LSCOLORS=gxBxhxDxfxhxhxhxhxcxcx
alias ls='ls -FG'
alias ll='ls -l'
为了在命令行提示符中显示时间,可以设置PS1变量
export PS1="\n\e[1;37m[\e[m\e[1;35m\u\e[m\e[1;36m@\e[m\e[1;37m\h\e[m \e[1;33m\t\e[m \w\e[m\e[1;37m]\e[m\e[1;36m\e[m\n\$ "
# 效果如下
[liujiacai@macbook 22:02:13 ~]
~/.ssh/config
在 macOS/OS X 截止到 Yosemite,ssh-agent 会一直记住 ssh-add -K 添加的 key,即使重启 keychain,ssh-agent 也会自动去读取保存在 keychain 中的密码(passphrase)。但在 Sierra 中,重启 keychain 后,ssh-agent 就不会去读取了。Apple 开发者也对这一现象作出回应:
That’s expected. We re-aligned our behavior with the mainstream OpenSSH in this area.
解决办法也很简单,将ssh-add -A 放到 ~/.bashrc 里面就可以了。除了这种方式,还可以在~/.ssh/config里面加入如下配置:
Host * (asterisk for all hosts or add specific host)
AddKeysToAgent yes
UseKeychain yes
IdentityFile <key> (e.g. ~/.ssh/userKey)
参考:
除此之外,对于 OpenSSH 4.0 以及之后的版本,引入一新功能 ControlMaster,可以复用之前已经登录的连接,建议开启:
Host *
ControlMaster auto
ControlPath ~/.ssh/master-%r@%h:%p
ControlPersist 60m
参考:
- Accelerating OpenSSH connections with ControlMaster
- https://en.wikibooks.org/wiki/OpenSSH/Cookbook/Multiplexing
Java
# 安装命令
brew cask install java
brew install maven
brew cask install intellij-idea-ce # IDE,不要告诉我你还在用 eclipse
通过brew cask安装后,可以通过执行/usr/libexec/java_home这个命令来获取JAVA_HOME
export JAVA_HOME="$(/usr/libexec/java_home)"
Docker
# 安装命令
brew cask install docker
国内访问 Docker Hub 有时会遇到困难,最好可以配置镜像加速器。
数据库 GUI 客户端
# 安装命令
brew cask install sequel-pro # mysql
brew cask install robo-3t # mongodb
brew cask install rdm # redis
科学上网 Shadowsocks
brew install shadowsocks-libev
Mac 下不推荐安装 GUI 版本,已经很久没人维护了。安装之后编辑/usr/local/etc/shadowsocks-libev.json,填入 server 地址即可。
# 测试
ss-local -v -c /usr/local/etc/shadowsocks-libev.json
# 开机启动
brew services start shadowsocks-libev
为了让终端可以使用代理,需要将 http(s) 转为 socks 流量。ss 官方推荐的是 proxychains,但是在OS X 10.11 以后引入了 SIP安全机制,导致无法直接使用,关闭 SIP 貌似也不可取,可以选用 privoxy 来替代 proxychains。(参考)
brew install privoxy
# privoxy 使用 8118 端口, ss 使用 1080
echo 'listen-address 0.0.0.0:8118\nforward-socks5 / localhost:1080 .' >> /usr/local/etc/privoxy/config
# 测试,查看 8118 有没有在监听, netstat -an | grep 8118
/usr/local/sbin/privoxy /usr/local/etc/privoxy/config
# 开机启动
brew services start privoxy
经过上面这几步 http(s)->socks5 就完成,下面只需要让终端走这个代理即可:
export http_proxy='http://localhost:8118'
export https_proxy='http://localhost:8118'
# 可以将以下函数放入 ~/.bashrc 中,方便开启/关闭代理
function proxy_off(){
unset http_proxy
unset https_proxy
echo -e "已关闭代理"
}
function proxy_on() {
export no_proxy="localhost,127.0.0.1,localaddress,.localdomain.com"
export http_proxy="http://127.0.0.1:8118"
export https_proxy=$http_proxy
echo -e "已开启代理"
}
虚拟机 Virtualbox
# 安装命令
brew cask install virtualbox
brew cask install vagrant # 虚拟机管理工具,方便命令行操作
在天朝,很多网站是只支持 IE 的,Mac 下的 Firefox, Chrome, Safari 这时候都显得心有力而不足了,而且很多软件也只有 Windows 版,所以装个虚拟机是非常有必要的。 Virtualbox 是我自用 Ubuntu 以来一直用的虚拟机,开源免费。
vagrant 是一款非常简单且使用的虚拟机命令行工具,支持市面上主流虚拟机,当然包括 VBox,通过下面的命令即可安装一个干净的 Ubuntu 环境:
vagrant init hashicorp/precise32
vagrant up
为了方便今后操作,我自己制作了一个基于 debian8 的 box,安装上了 Clojure 开发环境,一键即可安装。
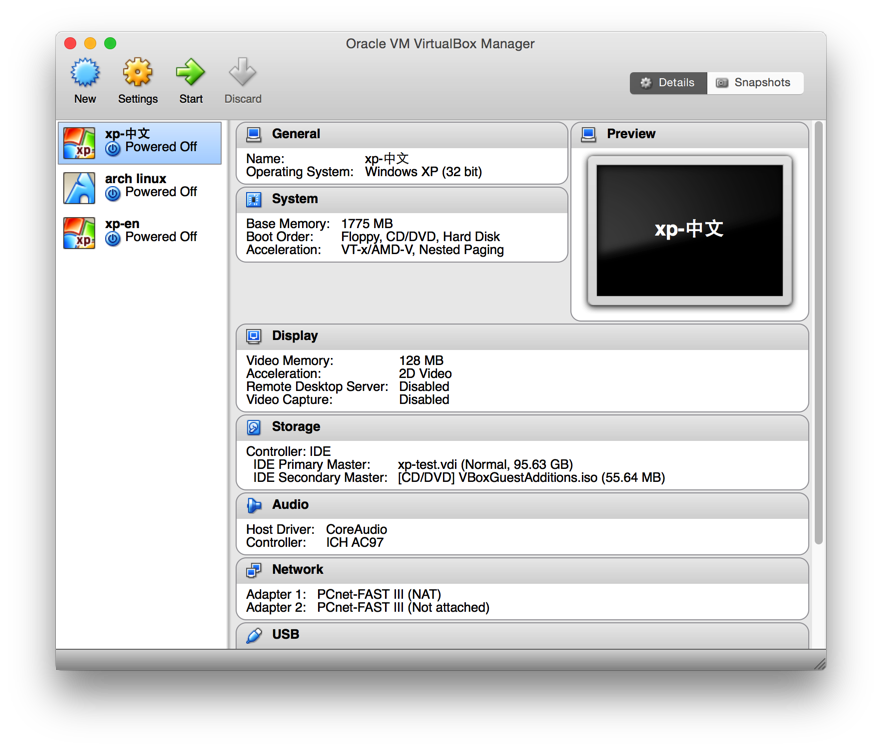
系统快捷键
| 功能 | 快捷键 |
|---|---|
| 查看桌面 | F11 |
| 查看Dashboard | F12 |
| HOME | Command + <- |
| END | Command + -> |
| 锁屏 | Shift + Control + 电源键 (Windows 下为Win+L) |
| 强制关闭程序 | Command + Option + esc(Windows 下为Ctrl+Alt+Delete) |
| 在同一应用不同窗口切换 | Command + ~ |
| Finder 里面剪切 | Cmd + Option + V |
实用命令
# 修改hostname
sudo scutil --set HostName <name>
# 查看USB设备
system_profiler SPUSBDataType
下面的命令需要通过brew进行安装后在使用
# 查看网络请求
brew install httpstat
$ httpstat baidu.com
Connected to 180.149.132.47:80 from 172.17.10.80:54727
HTTP/1.1 200 OK
Date: Sat, 14 Jan 2017 13:49:16 GMT
Server: Apache
Last-Modified: Tue, 12 Jan 2010 13:48:00 GMT
ETag: "51-47cf7e6ee8400"
Accept-Ranges: bytes
Content-Length: 81
Cache-Control: max-age=86400
Expires: Sun, 15 Jan 2017 13:49:16 GMT
Connection: Keep-Alive
Content-Type: text/html
Body stored in: /var/folders/2g/fxz_98ks0lgc79sjp5vn5cxc0000gn/T/tmpsawHq4
DNS Lookup TCP Connection Server Processing Content Transfer
[ 69ms | 37ms | 33ms | 0ms ]
| | | |
namelookup:69ms | | |
connect:106ms | |
starttransfer:139ms |
total:139ms
# Swiss Army Knife for macOS !
brew install m-cli
$ m trash status
Size: 51G
Number of files: 252172
常用软件
日常使用的软件首选通过App Store进行安装,默认安装在/Applications下,个人从互联网上单独下载的软件放在这里面即可出现在Launchpad中找到。
对于通过App Store安装的软件,在Launchpad界面,按住Option键可进行删除。但是需要注意一点的时,应用程序一般都会有些历史文件,存放的位置有如下三处
~/Library/Application Support/<Application name>~/Library/Cache/<Application name>~/Library/Preferences/<Application name>.plist
使用find + grep的方式就能轻松找出来了。网上也有诸如AppCleaner、AppZapper的小软件,大家可以根据需要自取之。
下面介绍下我日常使用的一些免费软件,供大家参考。
PS: Mac 下有很多非常实用的收费软件,我个人用的并不多,这里就不在列举了。 大家可以参考知乎上的 macOS (OS X) 平台上有哪些值得推荐的常用软件?
浏览器
Mac 上自带的 Safari 比较轻量,虽然比较省电,但扩展性远不如 Chrome、Firefox,所以这两个是必须的。
brew cask install firefox
brew cask install google-chrome
Chrome 默认会按照一个 Update 程序,在 ~/Library/Google/GoogleSoftwareUpdate,可以执行下面命令删除:
cd /Users/liujiacai/Library/Google/GoogleSoftwareUpdate/GoogleSoftwareUpdate.bundle/Contents/Resources/GoogleSoftwareUpdateAgent.app/Contents/Resources
./ksinstall --nuke
图片截屏、合并
Mac上的截图工具已经很好了,Cmd + Shift + 3/4就够用了,但是如果想在图片上写些文字,马赛克某部分,就不行了,推荐用 Snip,才 2M 大小,虽说是腾讯开发的,但是不流氓。可以设置快捷键,我设定的是Cmd + Shift + 6。
更重要的一点是,Snip 可以解决Retina下截屏2x问题(就是截出来的图超大),就光这个特点就足以让你使用snip。
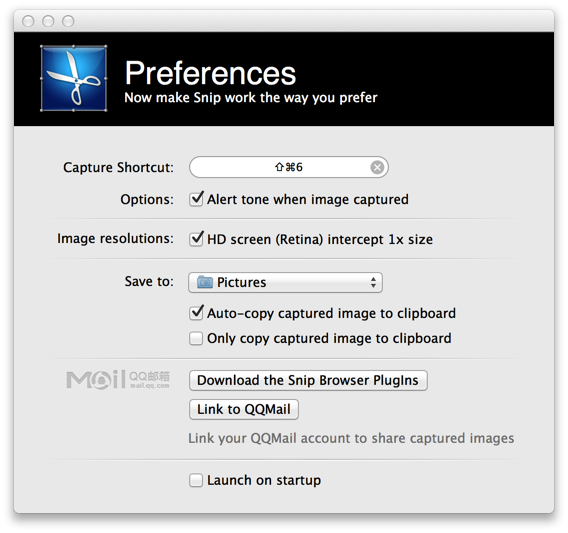
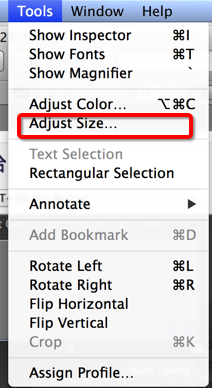
此外,如果要对两张图片进行合并,需要通过安装 ImageMagick,并且通过以下命令操作:出处
brew install ImageMagick
# 下面两条命令都会把 left.png right.png 合并到 merged.png 里面
convert +append left.png right.png merged.png
montage -geometry 100% left.jpg right.jpg merged.jpg
如果你依赖于Evernote,可以试试圈点,洋名skitch,同样很好很强大。
录屏 gif
# 安装命令
brew cask install licecap
很多时候我们需要把自己的操作展示给别人看,比较好的做法是通过录屏软件将自己的操作保存成 gif 格式的图片。 开源免费的licecap 很好的解决了这个问题。

流程图制作工具
对于程序员来说,流程图应该是再亲切不过的了,一张图胜过千言万语。之前我都是用 Keynote 来画,但是实在是不好用,后来在知乎上发现了在线版的ProcessOn,大大减少了我画流程图的时间,上手也比较快。现在 ProcessOn 有了限制,只能保留 9 张流程图。我又找到了新的工具,draw.io,时序图、状态图统统不在话下。
其次,国外很多项目的图是用纯文本画的,比较好用的在线工具是:asciiflow。
Calibre mobi 转化器
如果你有 Kinder 阅读器,那么这个应该适合你!
# 安装命令
brew cask install calibre
==> Installing Cask calibre
==> Moving App 'calibre.app' to '/Applications/calibre.app'.
==> Linking Binary 'calibre' to '/usr/local/bin/calibre'.
==> Linking Binary 'calibre-complete' to '/usr/local/bin/calibre-complete'.
==> Linking Binary 'calibre-customize' to '/usr/local/bin/calibre-customize'.
==> Linking Binary 'calibre-debug' to '/usr/local/bin/calibre-debug'.
==> Linking Binary 'calibre-parallel' to '/usr/local/bin/calibre-parallel'.
==> Linking Binary 'calibre-server' to '/usr/local/bin/calibre-server'.
==> Linking Binary 'calibre-smtp' to '/usr/local/bin/calibre-smtp'.
==> Linking Binary 'calibredb' to '/usr/local/bin/calibredb'.
==> Linking Binary 'ebook-convert' to '/usr/local/bin/ebook-convert'.
==> Linking Binary 'ebook-device' to '/usr/local/bin/ebook-device'.
==> Linking Binary 'ebook-edit' to '/usr/local/bin/ebook-edit'.
==> Linking Binary 'ebook-meta' to '/usr/local/bin/ebook-meta'.
==> Linking Binary 'ebook-polish' to '/usr/local/bin/ebook-polish'.
==> Linking Binary 'ebook-viewer' to '/usr/local/bin/ebook-viewer'.
==> Linking Binary 'fetch-ebook-metadata' to '/usr/local/bin/fetch-ebook-metadata'.
==> Linking Binary 'lrf2lrs' to '/usr/local/bin/lrf2lrs'.
==> Linking Binary 'lrfviewer' to '/usr/local/bin/lrfviewer'.
==> Linking Binary 'lrs2lrf' to '/usr/local/bin/lrs2lrf'.
==> Linking Binary 'markdown-calibre' to '/usr/local/bin/markdown-calibre'.
==> Linking Binary 'web2disk' to '/usr/local/bin/web2disk'.
视频播放器、截取
# 安装命令
brew cask install vlc
Mac下的自带的播放器QuickTime,功能实在是太弱了,支持的格式既少又难用,快进什么的貌似都没快捷键,只能手动点击进度条,试用了一段时间的Mplayer,发现效果也不好,会有视频卡顿的现象,最终选择了 VLC,一直用的还不错。 此外, 有网友补充道 mpv 才是程序员最佳播放器,大家也可以尝试下。
很多时候,我们只需要截取视频中的某一段视频,或者简单的进行格式转换,这时候就需要 ffmpeg 出马了。
# 安装命令
brew install ffmpeg
# 将 mov 格式的视频转为 mp4,ffmpeg 能根据文件后缀名自动识别
ffmpeg -i foo.mov foo.mp4
# 从第 6 秒开始,截取10s 视频,并且转为 mp4 格式
ffmpeg -t 10 -ss 00:00:06 -i foo.mov smaller.mp4
音乐频播放器
# 安装命令
brew cask install vox
官方的 iTunes 实在是不适应,喜欢简洁清爽的朋友可以试试 VOX
*.webarchive
在windows下保存网页时,如果想把网页上的资源,比如css、js、image等一起下载下来,会单独生成个文件夹,但是用 Mac 上的 Safari 保存整个网页时,是以webarchive为后缀名的文件进行保存的,如何把打开这种文件呢?推荐:
http://sourceforge.net/projects/webarchivext/
常见问题
不能写 NTFS
用惯了 Windows 的大家都习惯用 NTFS 文件系统格式,但是很遗憾,这个文件系统是微软自己搞得,不是开放的,所以 Mac 是不支持的,如果你以前的 NTFS 格式的硬盘放到 Mac 上,会发现只能进行读操作,不能写入,这属于正常现象,不要惊慌。
解决的方法也很简单,把移动硬盘格式化成FAT32(单个文件大小不能超过4G)或FAText 格式都可以,Mac 自带的磁盘工具就可以进行格式转化,当然你需要先把移动硬盘上的数据拷贝出来。
Wi-Fi 时常中断
Mac 生于乔帮主之手时,为了凸显尊贵,接口与一般的电脑有很大不同。常见的网线没办法直接连接 Mac 电脑,需要单独购买一个以太网转接器,所以大部分同学都是使用无线连接,但 Mac 这里应该是有个 bug,而且是很久的 bug,我用 Mac 两年了,偶尔会遇到几次,网上解决的方法有如下几种:
- 修改网络位置,不是其默认的“自动”就好
- 修改路由器,把无线信道改为6或9
- 关闭蓝牙,Mac 中,同时打开蓝牙与 Wi-Fi 会冲突。详情
如果你的 Mac 也遇到了 Wi-Fi 问题,可以试试上面三个解决方法。
总结
Once you get Mac, you never come back!
参考
更新日志
- 2017/01/14,增加 emacs、dash、
brew cask、httpstat、m-cli - 2017/06/03,增加 ffmpeg、asciiflow
- 2017/07/06,修改 iTerm2 部分,增加 docker